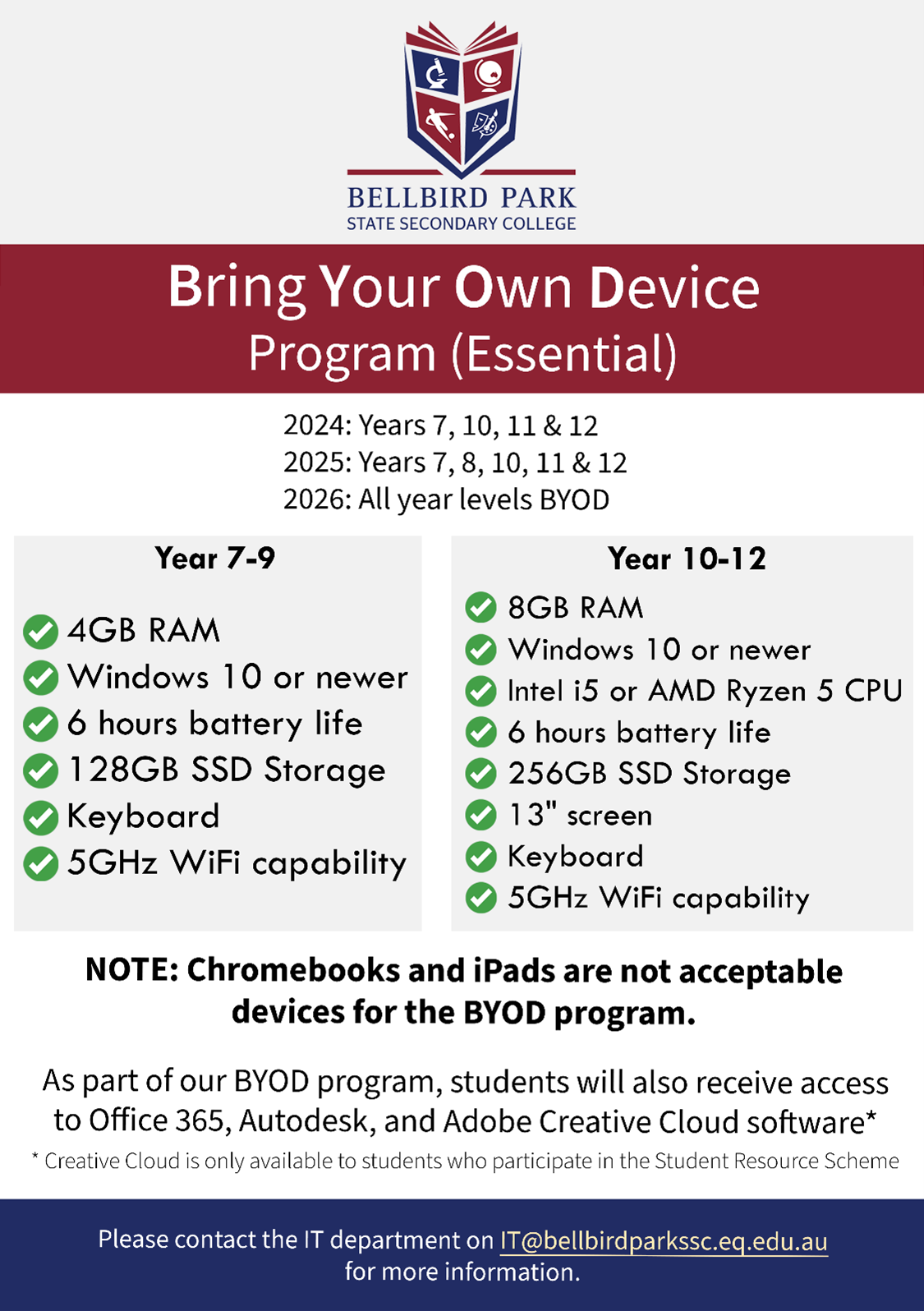Minimum specifications (Year 7-9)
Bellbird Park State Secondary College has the following minimum requirements for a Windows device for students in Year 7 - 9:
- 4GB RAM
- Windows 10 or newer
- 6 hours battery life
- 128GB SSD Storage
- Keyboard
- 5GHz WIFI capability
Please note:
Apple MacBooks are accepted, but not preferred
iPads, Chromebooks, Android tablets are not acceptable BYOD devices
Minimum specifications (Year 10-12)
Bellbird Park State Secondary College has the following minimum requirements for a Windows device for students in Year 10 - 12:
- 8GB RAM
- Windows 10 or newer
- Intel i5 CPU or AMD Ryzen 5 CPU
- 6 hours battery life
- 256GB SSD Storage
- 13" screen
- Keyboard
- 5GHz WIFI capability
Please note:
Apple MacBooks are accepted, but not preferred
iPads, Chromebooks, Android tablets are not acceptable BYOD devices
Bring Your Own Device (BYOD)
Bring Your Own Device (BYOD) is a term used to describe a digital device ownership model where students or staff use their privately owned devices to access the internet and departmental networks in an educational setting.
From 2022, all year 10, 11 and 12 students will be expected to attend school with their own device.
BYOD is essential for
- Year 10, 11 and 12 in 2023
- Year 7, 10, 11 and 12 in 2024
- Year 7, 8, 10, 11 and 12 in 2025
- All year levels in 2026
All students in years 7 to 9 are encouraged to participate in the program.
School devices are also provided in a lab environment.
Locker Hire forms
Link to laptop locker hire agreement
Link to phone locker hire agreement
Daymap
Bellbird Park State Secondary College’s Daymap connects students to course resources, assessments and discussions through the Daymap Class Page. Students can also plan their day through the Day Plan.
The Daymap Parent Portal enables parents to stay in touch with Assessment Tasks and Results, School Announcements, and more.
 Daymap (Students) - How to sign in.pdf
Daymap (Students) - How to sign in.pdf
 Daymap (Students) - How to access class work.pdf
Daymap (Students) - How to access class work.pdf
Daymap Parent Portal – How to sign in
Email
 How to sign into school email
How to sign into school email
Students' email access link
Students' password reset for emails link
IT Helpdesk
The IT team is here to assist BPSSC students. If you are experiencing any technical difficulties with Daymap or password issues you can email it@bellbirdparkssc.eq.edu.au
BYOD Connection Process
- Students and parents need to complete and sign the BYOD Responsible Use Policy (RUP)
- Both students and parents then spend time navigating the Office of the Children's eSafety Commissioner's website
- Follow the instructions in
 Enrolling your BYOD.pdf to enrol your device
Enrolling your BYOD.pdf to enrol your device
- If you encounter problems, students can visit the IT Helpdesk in Information Services before school or during lunch breaks
BYOD Portals
Access to HP's Student ready devices. School Code: Bellbird
STEAM Academic Excellence Class BYOD
Here at Bellbird Park SSC, 7E, 8E & 9E are the excellence classes with a focus on STEAM. In this program, ALL students are required to bring their own device from home (BYOD).
Student Advantage - Free Microsoft Office 365
All state school students from Prep to Year 12 can now download multiple free copies of the Microsoft Office 365 Suite to their personal devices.
To install Office 365, follow the instructions in the PDF below. Students are to ensure they are using their school username and password.
Adobe Creative Cloud
At BPSSC, we offer Adobe Creative Cloud (CC) free for students that participate in the Student Resource Scheme. Students with a BYOD are able to install the full suite of Adobe apps on their laptop, and students without a BYOD are able to use the Adobe apps at school only.
BYOD students should have
received a welcome email from Adobe at some point this year, which gives them a
link to create their Adobe ID (this will be the same as their e-mail address) and then to install their choice of Adobe apps. Once installed, students will need to login to the
Creative Cloud with their school email address and the password they chose
during the Adobe ID creation.
Students can send an email to it@bellbirdparkssc.eq.edu.au
if they are unsure of this process.
 Installing Adobe Creative Cloud on a Personal Device.pdf
Installing Adobe Creative Cloud on a Personal Device.pdf
Autodesk
Students can also install Autodesk software for free. This package includes Inventor, AutoCad and Revit. To install please visit Autodesk website and create a student account. When asked to verify that you're a student, you'll need to attach a copy of your timetable from OneSchool.
Please contact Edward Chan, HoD eLearning, on (07) 3819 7222 or via echan31@eq.edu.au for further information on any of the above.